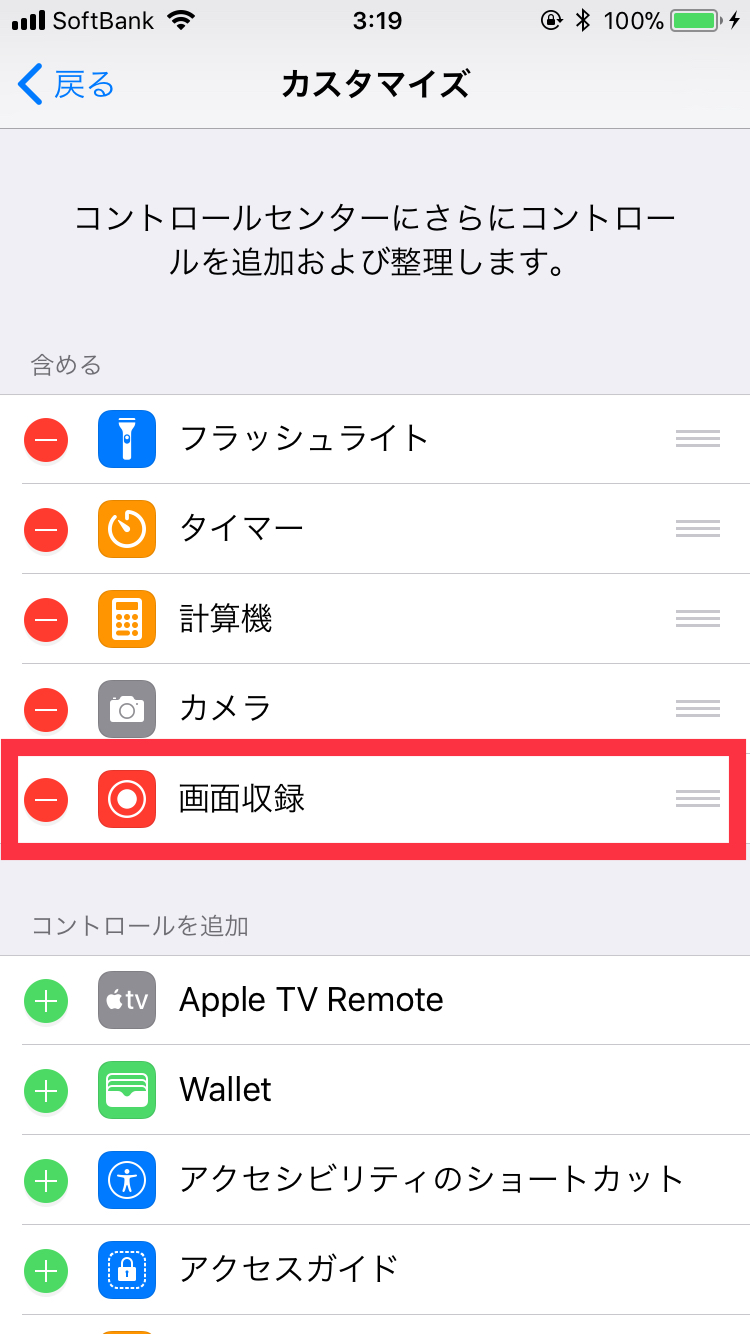こんばんは、たった今iPhoneをiOS11にアプデートしたばかりの鴨田です。
iOS11にアップデートされ、多くの新機能が出ましたが、その中でも便利だと感じる『画面収録』の使用方法・使い方についてまとめたいと思います。
目次
コントロールセンターに『画面収録』を追加
まずは画面収録を開始するためのボタンをコントロールセンターに追加しましょう。
iPhoneのホーム画面から「設定」、「一般」、「コントロールセンター」の順番に画面を移動し、『コントロールをカスタマイズ』をタップします。

カスタマイズ画面へ移動すると画面上部が「含める」、下部が「コントロールを追加」となっています。
「含める」の項目がコントロールセンターに表示され、「コントロールを追加」の項目を追加することができます。
今回は画面収録を追加するので、『画面収録』の左側にある緑の”+”ボタンをタップします。
“+”ボタンをタップすることで下記画像のように「含める」に『画面収録』が追加されます。
以上でコントロールセンターへの追加は完了です。

画面収録の開始
画面の録画を開始するには、コントロールセンターを開き、収録開始ボタンをタップします。

収録開始ボタンをタップすることで、画面の上部が赤い背景に変わります。
画面上部が赤い背景になっている時は、画面が録画されているということになります。

画面と一緒に音も録る方法
収録開始ボタンを長押しすると 「マイクオーディオ」のオン/オフができます。
デフォルトではオフになっていました。

マイクオーディオをオンにして「収録を開始」をタップすることで、自分が喋ってる声や周りの音をiPhoneの画面と一緒に録ることができます。

画面収録の終了
画面の録画を終了する時は、コントロールセンターの収録終了ボタンをタップします。
場所は収録開始ボタンと同じ場所です。

収録終了ボタンをタップすることで、それまで録画していたiPhone画面の動画が「写真」アプリに保存されます。

以上で画面収録は完了です。
終わりに
とても便利な機能が増えましたね。
今までiPhoneの操作を教える時に口頭で伝えていたのが、この画面収録を使うことによって、動画を送るだけで操作を説明することもできそうです。
さらに、ゲーム等を動画投稿サイトへ投稿することもiPhone1つでできるようになります。
いっときYouTubeはiPoneの画面ばかりになりそうですね。
以上、iOS11の新機能『画面収録』の使用方法でした。
最後まで読んでいただきありがとうございました。