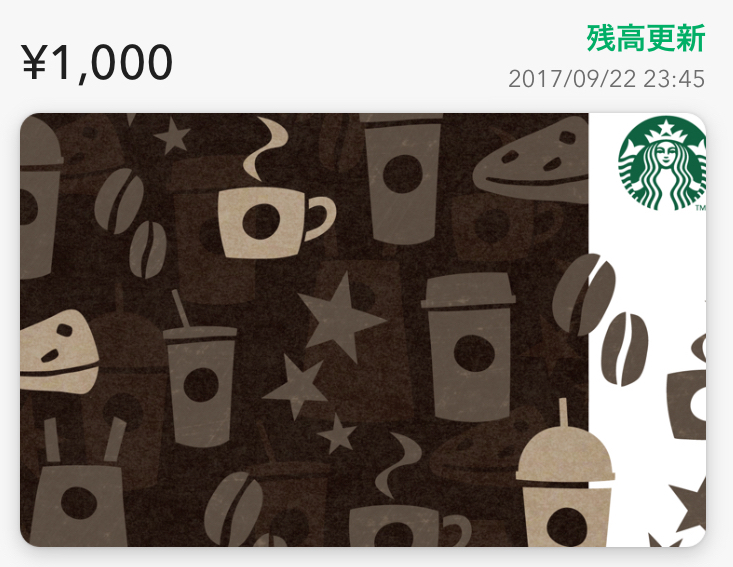こんにちは、鴨田(@kamologsuper)です。
皆さんコーヒーはお好きでしょうか?
まずは朝起きて目覚めの一杯、昼食後の一杯、そして寝る前に一杯…はないですね。
コーヒーを飲む場所もドトール、ヴェローチェ、コメダ珈琲、星乃珈琲店、タリーズ、サンマルク、ブルーボトルと様々なチェーン店がありますが、毎日飲むならポイントがつくところがいいですよね。
ということで本日は、先日からサービスを開始したスターバックスリワードを利用するために必要なデジタルスターバックスカードの作り方(発行方法)についてです。
デジタルスターバックスカードを作れば、実際のスターバックスカードは持ち歩かなくてもアプリで支払いを済ますことができます。
スターバックスカードを持っている方でそれをそのまま使用される方は作る必要はありません。
スターバックスリワードについては以下の記事をどうぞ。
私が自分で作ろうとしてもなかなかできなかったので、もしかして同じようにできていない方もいるのでは、ということで一応残しておきます。
目次
デジタルスターバックスカードが作れない
9月20日にスターバックスリワードのサービスが開始されてから、私はすぐに公式のスターバックスアプリをインストールしました。
そしてアプリを開いてとりあえずここだろうと「Starbucks Card」をタップしました。

次のページにはログインと会員登録しかないのでとりあえずログインを押します。

この後はスクリーンショットを撮り忘れてしまったのですが、次のページは”スターバックスカードの番号”か”PIN”を入力してくれとのことでした。
しかし、そもそもスターバックスカードを持っていないので番号もPINもありません。
ここで、デジタルスターバックスカードはどこの画面で作るんだと頭が『?』状態でした。
アプリを削除
結局デジタルスターバックスの作り方は不明のままだったので、これはもう店舗に直接行って聞こうと思い本日行って聞いてきました。
以下、店員さんとのやりとり。


はい。一瞬で終わりました。
どうやらアプリが古かったようです。
でもしかし!アプリは最近インストールしたものだし、AppStoreにアップデートの文字はなし。
あれーなんでだーと思いとりあえずアプリを削除しました。
新しいスターバックスアプリをインストール
とりあえずアプリが古いということは店員さんに教えてもらったので一度アプリを削除して、App Storeでスターバックスを検索してもう一度インストールしなおします。
そういえばiOS11になってからアプリをインストールするときの表示も変わりましたね。
アプリのインストールは以下からどうぞ。
インストールして開き直すと…さっきの画面と違う!
やはりアプリが古かったようです。
Web会員登録は既にしているのでとりあえずログインします。
Web会員登録がまだの方は新規会員登録から始めましょう。

メールアドレスとパスワードを入力してログインします。

ログインができたら「StarbucksCardを登録する」をタップします。

!?あ、ああ、ああありました!!!
「Digital Starbucks Cardを発行」とあります!
ただアプリが古かっただけとは…。ショックです。

Digital Starbucks Cardを発行
ようやくデジタルスターバックスカードが発行できる場所を見つけたので、発行に取り掛かります。
「Digital Starbucks Cardを発行」をタップします。

カードニックネーム、姓と名、電話番号、郵便番号、住所を入力します。

利用規約にチェックをして「同意して登録する」をタップします。

これで登録できました!

入金と支払い
デジタルスターバックスカードを作ることはできました。
後はカードへの入金と支払いについてです。
デジタルスターバックスカードへ入金
「入金」をタップします。

上にカードの残高、下にいくらチャージするかが表示されています。

入金額は¥1,000、¥3,000、¥5,000、¥10,000、「金額を入力」の5種類から選択できます。
「金額を入力」は¥1,000〜¥10,000の間で設定できます。

クレジットカードの登録
入金額が決まったら「支払い方法を選択」をタップします。

今のところ支払い方法はクレジットカードしか無いようなので「クレジットカードを追加」をタップして、クレジットカードを登録します。

クレジットカート番号、クレジットカード名義人、有効期限を入力後、「同意する」にチェックをつけ、「確認画面へ」をタップします。

「登録」をタップします。

クレジットカードの登録が完了しました。

設定画面へ戻ると登録したクレジットカードが表示されています。
左上の”×”で閉じます。

カードへ入金
支払い方法にクレジットカードが登録されていることを確認し、「次へ」をタップします。

My Starbucksのパスワードを入力して「はい」をタップします。
一瞬AppleIDのパスワードかと思いました。

「¥1,000入金する」をタップします。

¥1,000入金できました。
以上でデジタルスターバックスカードへの入金完了です。

デジタルスターバックスカードで支払い
支払いを行う際は、「支払い」をタップします。

支払いのページの右側にバーコードがありますのでそれを店員さんに読み取ってもらいます。
以上で支払い完了です。

バーコードが読み込めない場合は「バーコード番号を表示」をタップして、バーコード番号を店員さんに伝えましょう。

まとめ:デジタルスターバックスカードの作り方と使用方法
ただアプリが古かったというだけで結構長めの記事になってしまいました。
ネットにはまだデジタルスターバックスカードの作り方はなかったようなので一応細かく書いたつもりです。
同じように困っている方が参考にして頂ければと思います。(いるかな?)
最後まで読んでいただきありがとうございました。
※間違いがありましたらTwitter、お問い合わせ、コメント等で教えていただければ幸いです。
ちなみにスターバックスカードは色々なデザインのものがネットで購入できるみたいですよ。
アプリでデジタルスターバックスカードを登録して、実物のスターバックスカードを持つのもいいですね。
この記事が少しでも役に立ちましたら、SNSでシェアして頂けると嬉しいです!
実際に支払ってみた記事はこちらをどうぞ!