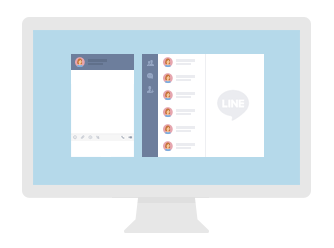今では生活に欠かせないアプリ、LINE(ライン)。
皆さんも日々ご家族やご友人、仕事仲間との間で使用していると思います。
もちろんアプリなので、スマートフォンだけでLINEを使っている方が多い印象を受けます。
ただ、日常の中でPC(パソコン)を多く使う方は、作業に集中してしまい、スマートフォンのLINEの通知を見逃してしまうことも多いかと思います。
そんな悩みを解決するために、今回はLINEをPC(Mac)に設定して使う方法についてご紹介します。
何故Macなのか申しますと、私が貧乏でWindowsを持っていないためです…。
目次
LINEにメールアドレスを登録
まずは、Macでログインする時に必要なメールアドレスを登録します。
※既に登録済みの方はここは飛ばして大丈夫です。
LINEを開き右下の「・・・」をタップし、右上の歯車マークをタップします。

「アカウント」をタップします。

「メールアドレス」をタップします。

LINEに設定したいメールアドレスを入力し、「OK」をタップします。

「OK」をタップすると、先ほど入力したメールアドレス宛にLINEから4桁の認証番号が記載されたメールアドレス登録確認メールが届きます。

メールに記載されていた4桁の認証番号を入力し「メール認証」をタップします。

以上で、メールアドレスの登録は完了です。

パスワードを設定
メールアドレスの登録が終わったら、パスワードを設定します。
※既にパスワードを設定済みで、設定したパスワードを覚えてる方はここは飛ばして大丈夫です。
先ほど「メールアドレス」をタップした画面で、今度は「パスワード」をタップします。

iPhoneに設定しているパスコードを入力します。

新しい任意のパスワードを入力して「OK」を押します。

以上で、パスワードの設定は完了です。

メールアドレスとパスワードの設定が完了すると、LINEから設定が完了した旨のラインが届きます。

ログイン許可をオン
メールアドレスの設定が終わったら、「ログイン許可」をオンにしましょう。
LINEを開き右下の「・・・」をタップし、右上の歯車マークをタップします。

「アカウント」をタップします。

「ログイン許可」をオンにします。

ここがオフになっていると、以下の赤い文言が表示されログインできません。

MacにLINEアプリをインストール
スマホ版LINEでの設定が終わったら、MacにPC版LINEをインストールしましょう。
※ここからはパソコン(Mac)での作業です。
LINEのダウンロードページを開きます。
「Mac App Storeからダウンロード」をクリックします。

「Mac App Storeで見る」をクリックします。

MacのApp StoreでLINEのページが開けたら「入手」をクリックします。

「Appをインストール」をクリックします。

Apple IDとパスワードを入力してサインインします。

インストール中になり、残り時間が表示されます。

「開く」が表示されたらインストール完了です。

MacでLINEにログイン
「開く」をクリックします。

メールアドレスとパスワードを入力し、ログインをクリックします。

4桁の認証番号が表示されます。 
スマホ版LINEを開くと本人確認の画面が表示されます。
PC版LINEに表示されている4桁の認証番号を入力し「本人確認」をタップします。

以上でLINEへのログイン完了です。

終わりに
今回はMacでLINEを使う方法を紹介しました。
Windowsでの記事は新しいものが結構あったのですが、Macでの記事は少ないように感じたので最新版として残しておきます。
作業しててもすぐに通知がわかるので、PC版LINEは本当に便利ですね…。
まだ試してない方は是非おためしあれ。
キャッチアイ画像引用元:コミュニケーションアプリ LINE(ライン)