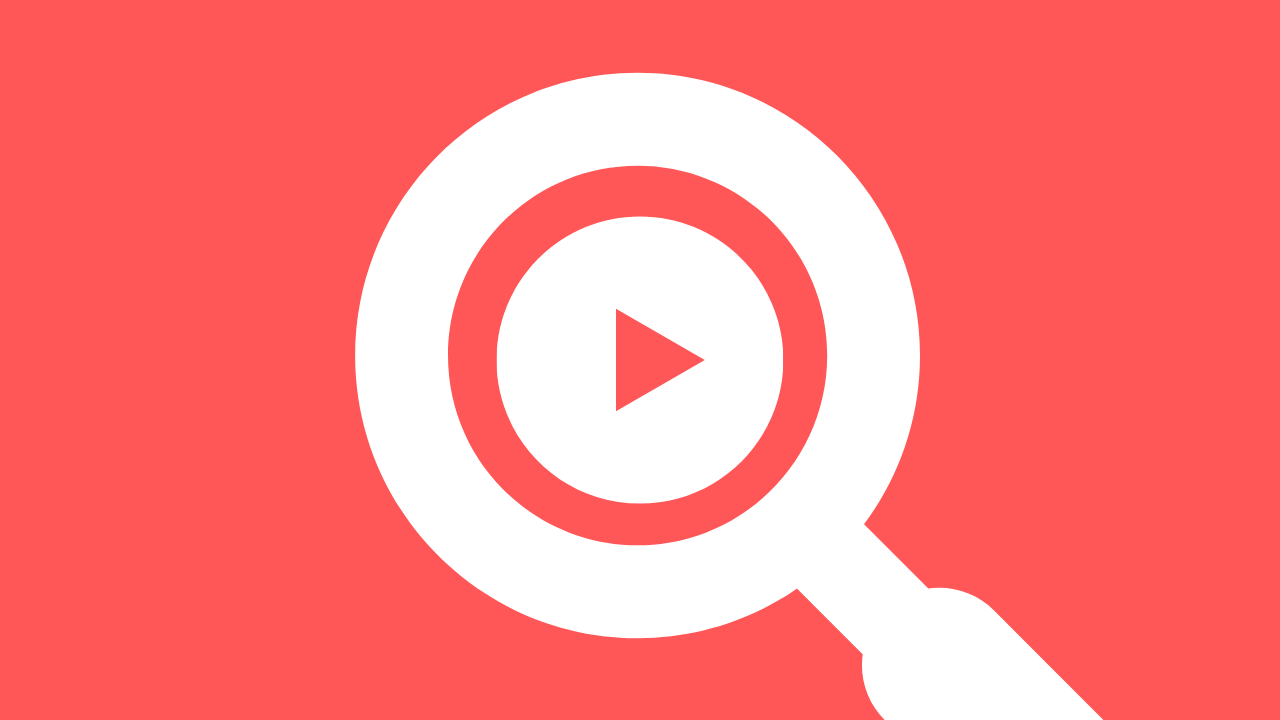こんにちは、鴨田(@kamologsuper)です。
YouTubeを検索するとき、みなさんはどのように検索していますか?
私の場合は、こんな感じです。
① YouTubeアプリを起動
② 検索ボタンをタップ
③ 検索する
大体みなさんも3回の操作をおこなっていると思います。

ということで今回は、iPhoneのホーム画面から一瞬でYouTubeの検索ができるショートカットを作ってみました。
“ショートカット”についてはこの記事をみてみてください!
目次
YouTubeを素早く検索できる方法をご紹介
作ってみたYouTube検索のショートカット
こちらが今回作ってみたショートカットです。
通常のYuTubeアプリでは検索するまで3回の操作が必要でしたが、今回作ったショートカットを使えば2回の操作で検索できます。
この”1回”が減ると、すごく快適になります。
ネットで調べてみると、siriを使って声で検索する方法はありました。
私の場合は声を出すのも面倒なので、今回の文字だけで検索するバージョンを作ってみました。
YouTube検索のショートカットをダウンロード
作ったショートカットは共有することができます。
今回作成したYouTube検索のショートカットも共有しますので、ぜひ使ってみてください。
ショートカットを使うためには、以下の条件を満たしている必要があります。
・ショートカットアプリがインストール済み
iOSが12未満方はまずiOSを最新にアップデートしましょう。
ショートカットアプリをインストールしていない方はインストールしましょう。
YouTube検索のショートカットをホーム画面に追加する
ダウンロードしたショートカットをホーム画面に追加すると便利です。
手順は以下の通り。
YouTube検索のショートカットをダウンロードした後に「ショートカット」アプリを開きます。

YouTube検索の「・・・」をタップします。

画面下にある共有ボタンをタップします。

「ホーム画面に追加」をタップします。

「追加」をタップします。

YouTube検索のショートカットがホーム画面に追加されました。

今後はこのショートカットから直でYouTubeの検索ができます。
まとめ:iPhoneのショートカットアプリで音声なしでYouTubeを検索する方法
YouTubeを検索するときにふと「ショートカットで簡単に作れないかな?」と思い作りました。
操作が1回減るだけなので無くてもいいですが、あったら便利です。
ショートカットを使えばまだまだ便利にiPhoneを使うことができそうです。
作れるかわかりませんが、あったら便利な機能を募集中です。
最後まで読んでいただきありがとうございました。